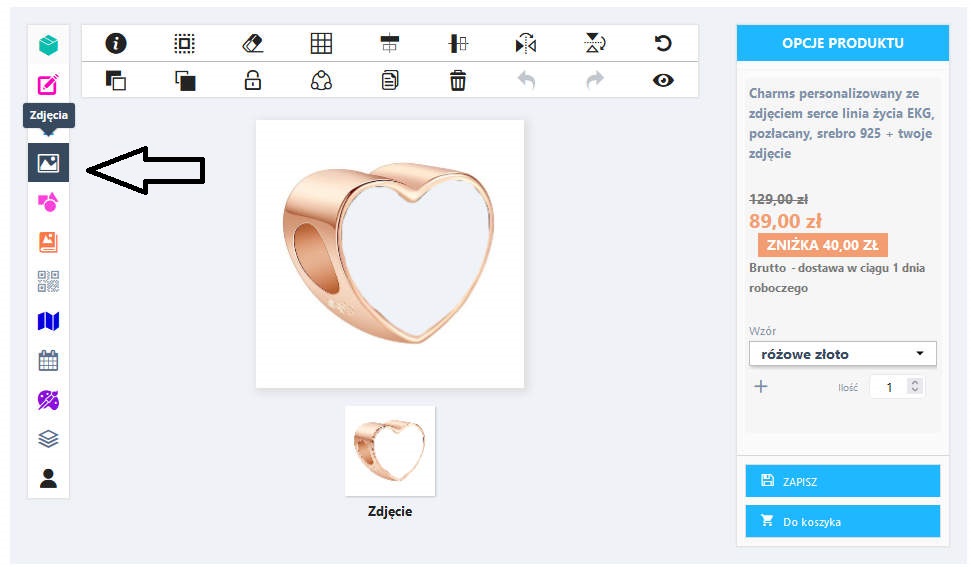Jak skorzystać z edytora w celu załadowania zdjęcia do biżuterii?
Załaduj swoje zdjęcie klikając w ikonę "zdjęcia" po lewej stronie menu,
następnie w przycisk "załaduj zdjęcie" po prawej stronie edytora.
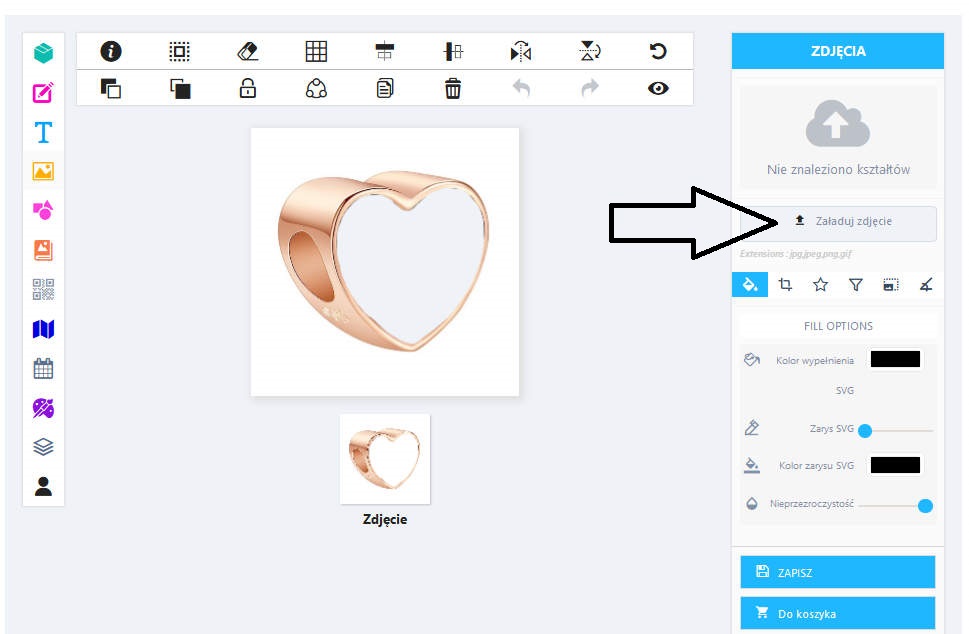
Ustaw prawidłowo swoje zdjęcie i dopasuj jego wielkość do ramki charmsa.
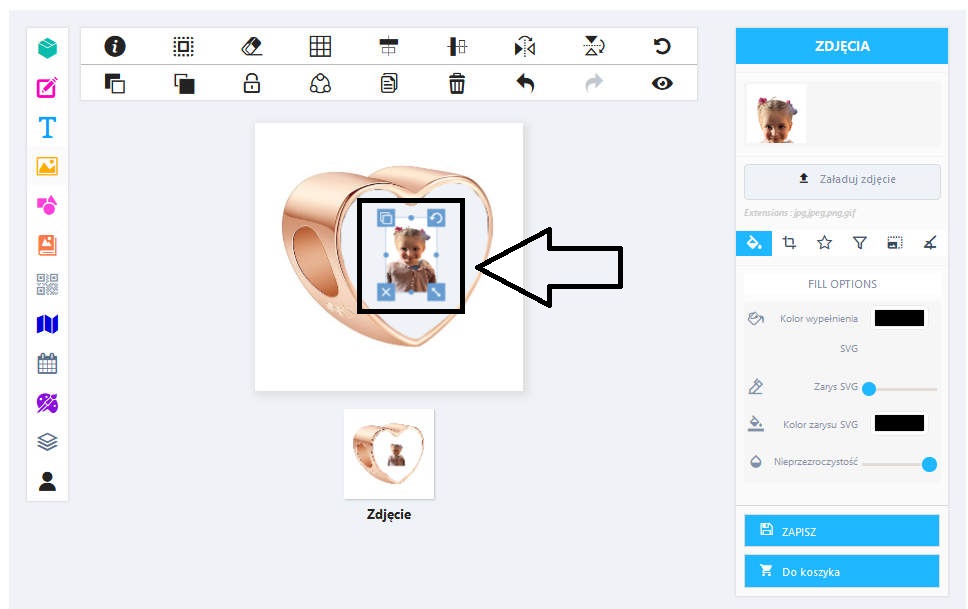
Gotowy projekt należy 1. zapisać nadając mu nazwę, a następnie 2. dodać do koszyka i przejść do realizacji zamówienia.
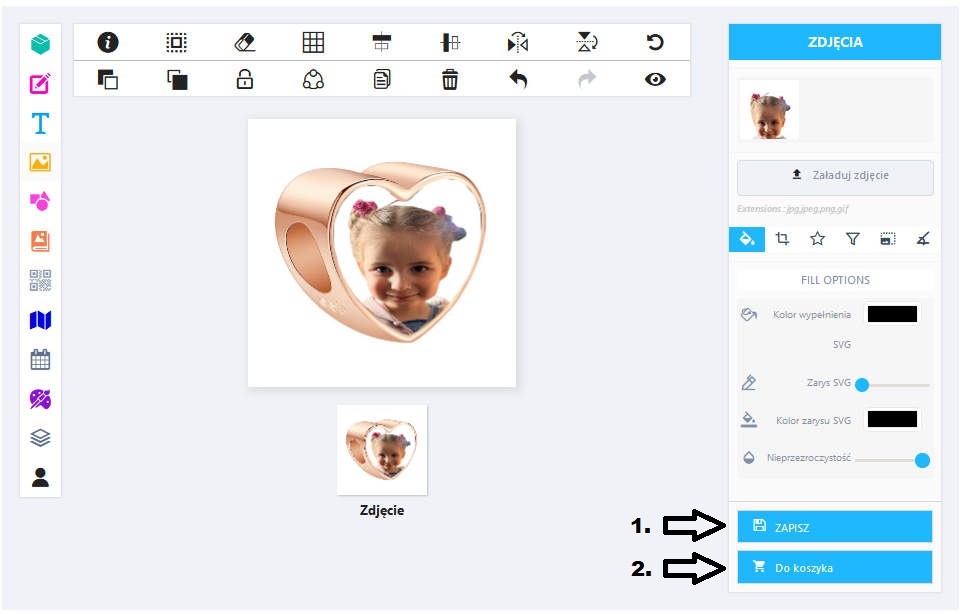
























































































































































































































































































































































































































































































































































































































































































































































































































































































































































































































































































































UWAGA! Pamiętaj aby przetestować kod QR.
UWAGA! Sprawdź czy mapa pokazuje prawidłowy adres
The category is empty
UWAGA! Musisz się zalogować na swoje konto, aby mieć dostęp do projektów
Jak skorzystać z edytora?
Szybki start
Jeżeli chcą Państwo szybko zacząć tworzenie projektu zachęcamy do wybrania gotowego szablonu z zakładki „szablony” (pasek zakładek), a następnie jego dostosowanie do własnego gustu lub gustu osoby, która ma zostać obdarowana. Najczęściej wraz z uruchomieniem edytora zostanie już załadowany jeden z przykładowych projektów.
Interfejs
Dla tych z Państwa którzy korzystali lub korzystają z programów graficznych interfejs naszego edytora powinien wyglądać znajomo. Dla osób, które korzystaj z tego typu narzędzia po raz pierwszy polecamy poniższy poradnik.
Interfejs edytora
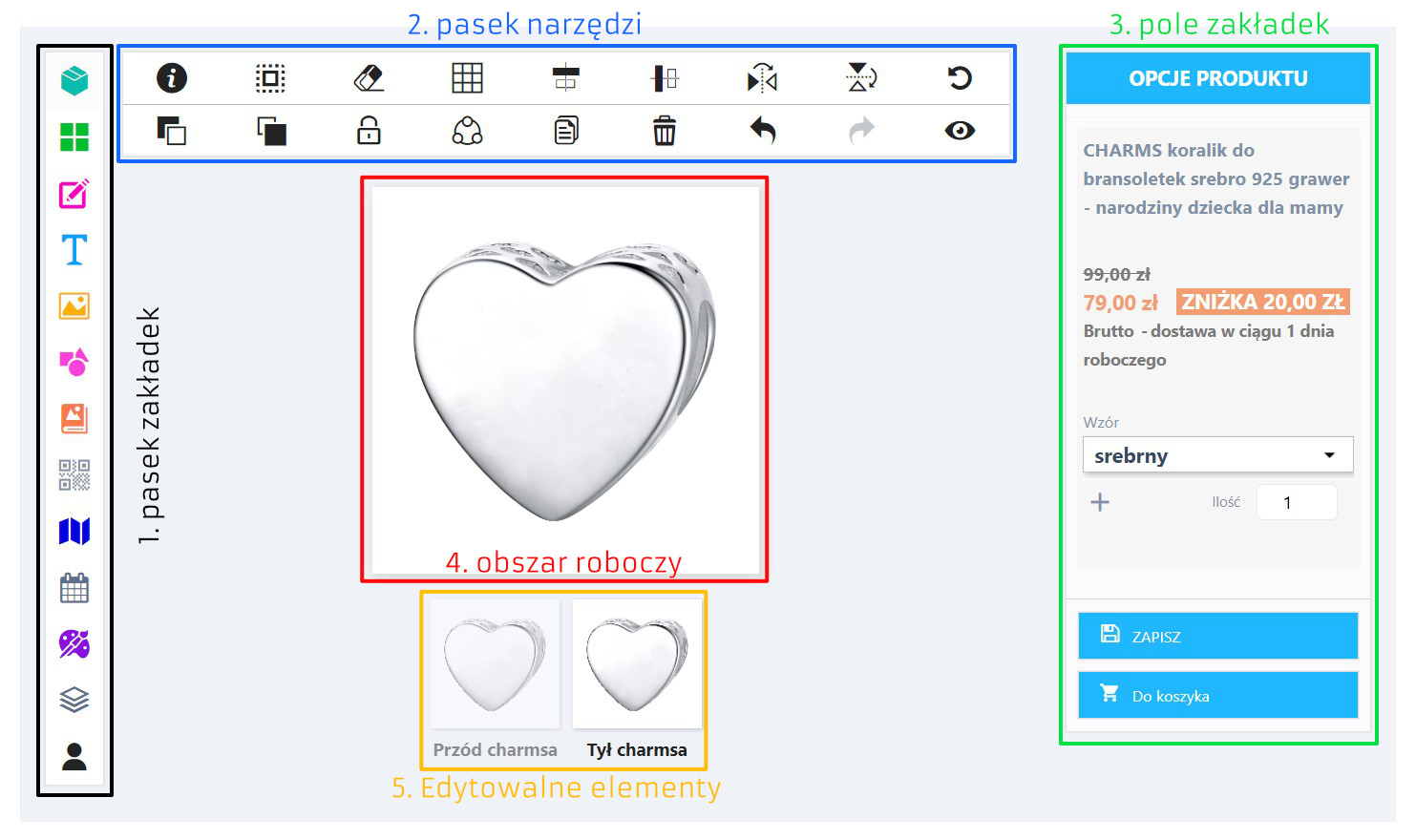 Edytor - interfejs
Edytor - interfejsGrafikę (interfejs) edytora na potrzeby opisu podzielimy na pięć części:
- Pasek zakładek (nr 1) - jest to lista dostępnych kart z dodatkowymi narzędziami, szablonami i elementami które można wykorzystać przy projektowaniu. Kliknięcie w dany element tej listy spowoduje wyświetlenie w polu zakładek (nr.3) przypisanej do niego karty. Zawartość poszczególnych kart opisana jest w dalszej części instrukcji.
- Pasek narzędzi (nr 2), w którym znajdują się podstawowe narzędzia do edycji projektu. Narzędzia te zostały opisane w dalszej części instrukcji.
- Pole zakładek (nr 3) Zawartość tego pola będzie się zmieniać w zależności od aktywnego narzędzia z paska zakładek.
- Obszar roboczy (nr 4); to w tym miejscu będzie edytowany projekt. ... Uwaga projekt ten nie może wychodzić poza obszar pola projektu, a w przypadku, gdy w tle znajduje się zdjęcie personalizowanego produktu, elementy projektu nie mogą wychodzić poza jego obrys.
- Edytowalne elementy (nr 5) Lista edytowalnych obszarów danego produktu. Uwaga, niektóre z naszych produktów posiadają tylko jedno miejsce, w którym można wstawić swój projekt, podczas gdy inne mogą mieć ich nawet kilka.
Pasek zakładek
- Opcje produktu - zawiera podstawowy opis produktu jak i cenę oraz umożliwia wybór wzoru, i dodanie wielu produktów do koszyka.
- Rysowanie - tryb ten jest uruchamiane po kliknięciu w „Tryb rysowania” z karty z pola zakładek. Od tej chwili możemy już rysować. Aby przerwać rysowanie ponownie naciskamy „Tryb rysowania”. Do dyspozycji mamy szereg opcji: możemy wybrać szerokość linii, jej kolor oraz kolor oraz przesunięcie cienia tworzonego przez narysowane linie.
- Tekst - dodaje ramki (pola tekstowe) zawierające wpisany przez nas tekst. Przed rozpoczęciem pisania należy utworzyć nowy obiekt tekstowy klikając w przycisk „Dodaj nowy TEKST” następnie zaznaczamy dwukrotnym kliknięciem utworzone w ten sposób pole tekstowe. Teraz możemy zacząć wpisywanie tekstu. Do naszego tekstu możemy zastosować pogrubienie, kursywę, podkreślenie, przekreślenie oraz utworzenie linii ponad tekstem, a także wyrównanie tekstu do boku lub jego wyśrodkowanie. Jest również dostęp do wielu krojów pisma. Ponadto tekst może posiadać określony kolor, wielkość, przestrzeń pomiędzy literami, przeźroczystość oraz kontur. Polem tekstowym, o ile nie zostało zablokowane, można manipulować w przestrzeni roboczej projektu.
- Zdjęcia - umożliwia dodanie własnych grafik do projektów. Każda grafika zostanie dodana jako osobna warstwa (patrz zakładka warstwy), którą można dowolnie manipulować w przestrzeni roboczej projektu Opcje wypełnienia, przycinania, maski, filtry oraz tła.
- Kształty - daje możliwość tworzenia użycia gotowych szablonów kształtów. Do dyspozycji są serca, chmurki, dymki jak również proste kształty geometryczne. Można ustawić dowolny kolor dla danego kształtu, ponadto nadać mu kontur oraz jego kolor jak również ustawić przezroczystość figury.
- Kliparty (Clipart, clip art, clip-art) - umożliwia dodanie do projektu gotowych grafik. Do wyboru są kliparty przeznaczone do sublimacji jak i grawerowania. Można dowolnie nimi manipulować jak innymi ramkami (obiektami), jak również są dla nich przygotowane dodatkowe narzędzia dostępne w polu zakładek:
- Wypełnienie – dostępne tylko dla grawerów,
- Przycinanie,
- Maski,
- Filtry – tylko sublimacja.
- Warstwy - elementy mogą nakładać się na siebie tworząc tak zwane warstwy, na przykład możemy wstawić obraz, a następnie na nim wstawić tekst. W tej zakładce możemy zmieniać kolejność tych warstw. Elementy będące na górze listy, przykrywają elementy będące niżej (o ile na siebie nachodzą). Element będący na szczycie nigdy nie jest niczym przykrywany. Warstwy przy których widoczna jest kłódka są zablokowane i nie można nimi manipulować, dopóki blokada nie zostanie wyłączona.
- Moje projekty - w tej zakładce znajdziesz zapisane wcześniej projekty. Uwaga! Wybranie projektu powiązanego z innym produktem spowoduje przeniesienie do tego projektu (poprzedzone ostrzeżeniem).
Obszar roboczy
To tu będziesz umieszczał(a) ramki (obiekty) personalizujące Twoją biżuterię, lub opakowanie. Korzystaj z paska zakładek, aby wybrać potrzebne Ci ramki oraz z paska narzędzi, aby ułatwić sobie manipulowanie nimi.
Czym są ramki(obiekty) i jak ich używać?
Rysowanie, wstawianie tekstu, zdjęć i grafik tworzy w oknie projektu ramki (obiekty). Każdy z tych obiektów można dowolnie przemieszczać w obrębie pola roboczego. Należy jednak zwrócić uwagę, aby również mieściło się obrysie biżuterii lub opakowania, które chcemy spersonalizować.
Rys. takiej ramki
Każda taka ramka posiada w swoich rogach ikony widoczne na powyższym zdjęciu (najechanie na nie kursorem spowoduje zmianę jego wyglądu).
Rys. tych ikon
- Ikona w lewym górnym - naciśniecie lewym klawiszem myszy spowoduje zduplikowanie danej ramki.
- Ikona w prawym górnym roku - naciśnięcie z przytrzymanie, a następnie przesunięcie kursora myszy ruchem kolistym (wciąż trzymając w ciśnięty lewym klawisz) umożliwia obracanie ramki.
- Ikona w prawym dolnym rogu - naciśnięcie z przytrzymanie, a następnie przesunięcie kursora prostym ruchem (wciąż trzymając w ciśnięty lewym klawisz) powoduje powiększanie lub pomniejszenie ramki wraz z jej zawartością. Przykładowo: w przypadku, gdy ramka zawiera tekst to wraz ze zwiększaniem ramki tekst w niej zawarty również ulegnie powiększeniu. Analogiczna sytuacja będzie miała miejsce w przypadku zdjęć i grafik (klipardów).
- Ikona w lewym dolnym rogu - jej naciśnięcie kasuje ramkę
Istnieje również możliwość rozszerzenie lub zwężenie zawartości ramki. UWAGA - operacja ta zniekształca zawartość ramki. Aby rozciągnąć lub zwęzić dany bok ramki należy nacisnąć lewym klawiszem myszki na znacznik (kropka) na środku tego boku i przeciągnięcie (wciąż trzymając w ciśnięty lewym klawisz) w kierunku wewnętrznym, jeżeli chcemy ramkę zwęzić lub zewnętrznym, jeżeli chcemy ją rozszerzyć.
Gotowy projekt należy zapisać klikając przycisk "zapisz" i nadając mu nazwę, a następnie należy dodać produkt do koszyka.